WinZip? Que nada: o WinRAR é muito mais poderoso e pode extrair arquivos de diversos formatos de arquivos compactados. O formato de compressão "RAR" normalmente comprime um pouco mais do que o ZIP, mas a vantagem normalmente não é tão significante. o WinRAR extrai os arquivos rapidamente, compacta mantendo a estrutura de pastas, pode dividir em volumes do tamanho que você quiser ou precisar, e criar arquivos auto-extraíveis (que não precisam de um descompactador, são executáveis e se auto-extraem, ideal para distribuição de softwares). Entre os programas do gênero, o auto-extrator dele é muito potente, pode até criar atalhos para os arquivos extraídos, extrair de forma oculta ou não, pode exibir uma licença de uso que você define... Bem melhor meeeesmo que o programa mais "popular" do gênero, pelo menos na opinião de muitos. Em programas compartilhadores de arquivos, como o e-Mule, por exemplo, é muito comum encontrar arquivos compactados no formato do WinRAR.
Algumas Super dicas de uso,depois dessas dicas você vai ficar fera:
Divisão em partes menores
Para dividir arquivos ou pastas grandes em partes menores (que possam ser transportadas mais facilmente) selecione-os e clique com o botão direito num dos arquivos e a seguir em "Winrar > Adicionar para o arquivo...".
 Na nova janela, localize a opção 'Tamanho do volume, bytes', que fica no canto inferior esquerdo;
Na nova janela, localize a opção 'Tamanho do volume, bytes', que fica no canto inferior esquerdo;
 Determine o tamanho de cada uma das partes. Note que é possível separar o arquivo com tamanhos especiais para CDs (700 MB) ou DVDs;
Determine o tamanho de cada uma das partes. Note que é possível separar o arquivo com tamanhos especiais para CDs (700 MB) ou DVDs;
 Após clicar em OK, as partes serão geradas automaticamente.
Após clicar em OK, as partes serão geradas automaticamente.
Auto-Extraível?
É só marcar a opção "Criar arquivo SFX", na tela da geração do arquivo compactado. Ele gera um executável, que pode ser executado em qualquer computador com Windows, sem precisar ter o WinRAR nem nenhum outro programa especial instalado.
Auto-Extraível avançado?
Na primeira aba, marque a opção "Criar arquivo SFX". Na guia "Avançado", clique no botão "Opções SFX..." e configure o que puder: mostrar um texto personalizado na tela de extração, criar atalhos, executar um programa automaticamente após a extração, exibir uma tela de progresso ou deixar um instalador oculto, definir a pasta padrão de extração, criar atalhos para arquivos extraídos, etc. O WinRAR não cria um desinstalador para os seus programas ou arquivos, ele não é um gerador de programas de instalação. Para isso use programas específicos, como o meu freeware Mep Installer, o Inno Setup, o NSIS, etc.
Arquivo criptografado?
Você pode colocar uma senha, mesmo nos arquivos auto-extraíveis (executáveis) ou nos divididos em partes. Na guia "Avançado" da tela da geração dos arquivos, clique no botão "Configurar senha...". É bom marcar a opção "Codificar nomes de arquivos", assim os nomes dos arquivos dentro do pacote compactado também ficam escondidos e protegidos. Mas cuidado, se esquecer a senha, bau bau, já era. Veja a tela de definição da senha:

Extraia apenas os arquivos que você quer!
O WinRAR pode, assim como a maioria dos programas do tipo, abrir um arquivo compactado e listar seus arquivos, sem extrai-los. Então você seleciona os desejados e extrai apenas eles. Basta dar um duplo clique no arquivo compactado, ou então abrir o WinRAR, navegar até a pasta onde se encontra o arquivo (pelo WinRAR, veja que ele tem uma barra de endereços) e dar um duplo clique nele. Para extrair apenas alguns, selecione-os (segure CTRL enquanto clica em cada um, se forem vários) e clique em "Extrair para". A seguir clique na pasta onde você quer colocar os arquivos extraídos.
Dica: no campo "Caminho de destino", após escolher a pasta desejada, digite uma barra invertida seguida de um nome qualquer, para criar uma pasta com esse nome. Por exemplo, escolha "Desktop" na lista de pastas, e no campo citado digite "\teste", para colocar os arquivos nessa pasta. Se ela não existir, o WinRAR a criará automaticamente. Isso é bom fazer quando os arquivos no pacote compactado não estão em subpastas, pois se forem vários, ao extrair diretamente para a área de trabalho, eles poderão lotar os seus ícones ou confundir você, ao se misturarem aos seus outros arquivos que já existirem na pasta. Veja:
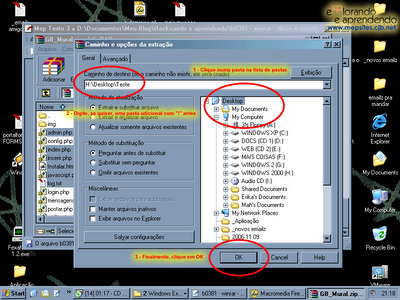
Recebeu um arquivo auto-extraível, mas desconfia dele?
O WinRAR pode extrair arquivos de um pacote auto-executável, mesmo que ele não tenha sido criado com o WinRAR (é claro, desde que use um formato de arquivo padrão também e reconhecido pelo WinRAR, como o próprio RAR, ZIP, CAB, etc). Para isso, com o WinRAR associado aos arquivos, clique com o botão direito no ícone do executável e escolha "WinRAR > Abrir com o WinRAR". Ele abre o arquivo dentro dele, sem executá-lo, e então extraia o que você quiser conforme a dica logo mais acima. Fazer isso é bom porque, sendo um executável, o programa poderia conter um vírus ou spyware embutido que seria executado ao abri-lo. Mas é claro, se os arquivos compactados que você extraír estiverem contaminados, aí a história é outra. Evite rodar programas e executáveis de desconhecidos. Ao receber algo assim ou um arquivo compactado auto-extraível, confirme com a pessoa que te mandou.
Extraia para uma pasta diretamente
Ao clicar com o botão direito do mouse num arquivo compactado, se o WinRAR estiver devidamente associado aos arquivos, ele mostrará opções como: "Extrair arquivos...", "Extrair aqui" e "Extrair para algumacoisa\". A primeira opção abre a tela de extração, já comentada mais acima. A segunda extrai para a mesma pasta onde estiver o arquivo compactado. E a terceira (a que fica com o nome do arquvivo seguido de uma barra) cria uma pasta na pasta atual com o nome do arquivo, e extrai o conteúdo dele para a pasta criada. Se você extrai arquivos freqüentemente usando o botão direito, usar essa terceira opção é o mais recomendável, pois os mesmos ficarão numa nova pasta, sem confundir nem se misturar com os arquivos já existentes na pasta atual. Isso é extremamente útil ao extrair arquivos salvos na área de trabalho.
O WinRAR está instalado, mas não abre os arquivos ZIP/RAR quando dou um duplo clique!
Isso ocorre porque os tipos de arquivos compactados não estão associados ao WinRAR. Não precisa reinstalá-lo, abra o WinRAR (pelo "Iniciar > Programas > WinRAR"), vá ao menu "Opções > Configurações" e abra a guia "Integração". Selecione todos os itens desejados, e marque também as opções da seção "Integração ao shell", que adicionam os comandos do WinRAR no menu que se abre ao clicar com o botão direito nos arquivos e pastas. Dê OK e pronto, veja:

Você deve seguir estes passos se tiver instalado outro programa que trabalha com arquivos compactados depois do WinRAR, ou se algum outro programa modificar as associações (o que ocorrerá ao aplicar a dica dada logo a seguir, para usuários do Windows XP). Ao restaurar a associação, os ícones dos arquivos compactados serão representados por uns livrinhos agrupados com uma faixa. Note que para isso, é necessário ter direitos administrativos no computador, e vale para todos os usuários. A associação é feita também ao instalar o WinRAR. De qualquer forma, você sempre poderá abrir e extrair arquivos de pacotes compactados, abrindo primeiro o WinRAR, e então localizando-os pela barra de endereços e navegação do WinRAR.
Dica: recomendo ativar a opção "Menu de contexto em cascata", que vem desmarcada por padrão. Com ela marcada, os itens do WinRAR que aparecem no menu ao clicar com o botão direito nos arquivos, ficarão agrupados num item "WinRAR". Desas forma o menu fica menor e mais leve. Sem essa opção, os itens aparecem diretamente, deixando o menu enorme dependendo do tamanho do nome do arquivo clicado. Veja as diferenças (clique para ver no tamanho real):

Dica ++ para usuários do Windows XP ou superior
O Windows abre os arquivos ZIP diretamente, algumas vezes fazer ao fazer download isso pode ser ruim, pois você quer salvar o arquivo. Além disso, ao pesquisar arquivos usando a busca do Windows ("menu Iniciar > Pesquisar"), tudo fica mais lento, pois ele varre os arquivos zipados e procura arquivos dentro deles também. Se você usa um bom programa compactador/descompactador, mesmo que não seja o WinRAR, é bom desativar a integração aos arquivos ZIP do Windows. Além de não atrapalhar os downloads, a pesquisa de arquivos em pastas com arquivos zipados fica mais rápida. Para isso, clique em "Iniciar > Executar" e digite:
regsvr32 /u zipfldr.dll
Se você se arrepender e quiser que o Windows volte a abrir e pesquisar os arquivos ZIP, dê o mesmo comando mas sem o parâmetro "/u", assim:
regsvr32 zipfldr.dll
Usuários avançados e micreiros em geral recomendam altamente a desativação disso.
Algumas Super dicas de uso,depois dessas dicas você vai ficar fera:
Divisão em partes menores
Para dividir arquivos ou pastas grandes em partes menores (que possam ser transportadas mais facilmente) selecione-os e clique com o botão direito num dos arquivos e a seguir em "Winrar > Adicionar para o arquivo...".
 Na nova janela, localize a opção 'Tamanho do volume, bytes', que fica no canto inferior esquerdo;
Na nova janela, localize a opção 'Tamanho do volume, bytes', que fica no canto inferior esquerdo; Determine o tamanho de cada uma das partes. Note que é possível separar o arquivo com tamanhos especiais para CDs (700 MB) ou DVDs;
Determine o tamanho de cada uma das partes. Note que é possível separar o arquivo com tamanhos especiais para CDs (700 MB) ou DVDs; Após clicar em OK, as partes serão geradas automaticamente.
Após clicar em OK, as partes serão geradas automaticamente.Auto-Extraível?
É só marcar a opção "Criar arquivo SFX", na tela da geração do arquivo compactado. Ele gera um executável, que pode ser executado em qualquer computador com Windows, sem precisar ter o WinRAR nem nenhum outro programa especial instalado.
Auto-Extraível avançado?
Na primeira aba, marque a opção "Criar arquivo SFX". Na guia "Avançado", clique no botão "Opções SFX..." e configure o que puder: mostrar um texto personalizado na tela de extração, criar atalhos, executar um programa automaticamente após a extração, exibir uma tela de progresso ou deixar um instalador oculto, definir a pasta padrão de extração, criar atalhos para arquivos extraídos, etc. O WinRAR não cria um desinstalador para os seus programas ou arquivos, ele não é um gerador de programas de instalação. Para isso use programas específicos, como o meu freeware Mep Installer, o Inno Setup, o NSIS, etc.
Arquivo criptografado?
Você pode colocar uma senha, mesmo nos arquivos auto-extraíveis (executáveis) ou nos divididos em partes. Na guia "Avançado" da tela da geração dos arquivos, clique no botão "Configurar senha...". É bom marcar a opção "Codificar nomes de arquivos", assim os nomes dos arquivos dentro do pacote compactado também ficam escondidos e protegidos. Mas cuidado, se esquecer a senha, bau bau, já era. Veja a tela de definição da senha:

Extraia apenas os arquivos que você quer!
O WinRAR pode, assim como a maioria dos programas do tipo, abrir um arquivo compactado e listar seus arquivos, sem extrai-los. Então você seleciona os desejados e extrai apenas eles. Basta dar um duplo clique no arquivo compactado, ou então abrir o WinRAR, navegar até a pasta onde se encontra o arquivo (pelo WinRAR, veja que ele tem uma barra de endereços) e dar um duplo clique nele. Para extrair apenas alguns, selecione-os (segure CTRL enquanto clica em cada um, se forem vários) e clique em "Extrair para". A seguir clique na pasta onde você quer colocar os arquivos extraídos.
Dica: no campo "Caminho de destino", após escolher a pasta desejada, digite uma barra invertida seguida de um nome qualquer, para criar uma pasta com esse nome. Por exemplo, escolha "Desktop" na lista de pastas, e no campo citado digite "\teste", para colocar os arquivos nessa pasta. Se ela não existir, o WinRAR a criará automaticamente. Isso é bom fazer quando os arquivos no pacote compactado não estão em subpastas, pois se forem vários, ao extrair diretamente para a área de trabalho, eles poderão lotar os seus ícones ou confundir você, ao se misturarem aos seus outros arquivos que já existirem na pasta. Veja:
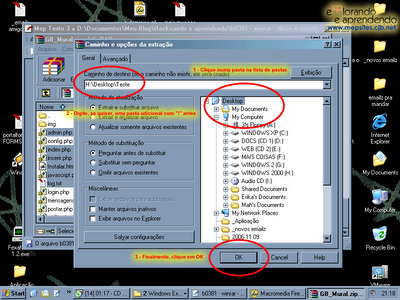
Recebeu um arquivo auto-extraível, mas desconfia dele?
O WinRAR pode extrair arquivos de um pacote auto-executável, mesmo que ele não tenha sido criado com o WinRAR (é claro, desde que use um formato de arquivo padrão também e reconhecido pelo WinRAR, como o próprio RAR, ZIP, CAB, etc). Para isso, com o WinRAR associado aos arquivos, clique com o botão direito no ícone do executável e escolha "WinRAR > Abrir com o WinRAR". Ele abre o arquivo dentro dele, sem executá-lo, e então extraia o que você quiser conforme a dica logo mais acima. Fazer isso é bom porque, sendo um executável, o programa poderia conter um vírus ou spyware embutido que seria executado ao abri-lo. Mas é claro, se os arquivos compactados que você extraír estiverem contaminados, aí a história é outra. Evite rodar programas e executáveis de desconhecidos. Ao receber algo assim ou um arquivo compactado auto-extraível, confirme com a pessoa que te mandou.
Extraia para uma pasta diretamente
Ao clicar com o botão direito do mouse num arquivo compactado, se o WinRAR estiver devidamente associado aos arquivos, ele mostrará opções como: "Extrair arquivos...", "Extrair aqui" e "Extrair para algumacoisa\". A primeira opção abre a tela de extração, já comentada mais acima. A segunda extrai para a mesma pasta onde estiver o arquivo compactado. E a terceira (a que fica com o nome do arquvivo seguido de uma barra) cria uma pasta na pasta atual com o nome do arquivo, e extrai o conteúdo dele para a pasta criada. Se você extrai arquivos freqüentemente usando o botão direito, usar essa terceira opção é o mais recomendável, pois os mesmos ficarão numa nova pasta, sem confundir nem se misturar com os arquivos já existentes na pasta atual. Isso é extremamente útil ao extrair arquivos salvos na área de trabalho.
O WinRAR está instalado, mas não abre os arquivos ZIP/RAR quando dou um duplo clique!
Isso ocorre porque os tipos de arquivos compactados não estão associados ao WinRAR. Não precisa reinstalá-lo, abra o WinRAR (pelo "Iniciar > Programas > WinRAR"), vá ao menu "Opções > Configurações" e abra a guia "Integração". Selecione todos os itens desejados, e marque também as opções da seção "Integração ao shell", que adicionam os comandos do WinRAR no menu que se abre ao clicar com o botão direito nos arquivos e pastas. Dê OK e pronto, veja:

Você deve seguir estes passos se tiver instalado outro programa que trabalha com arquivos compactados depois do WinRAR, ou se algum outro programa modificar as associações (o que ocorrerá ao aplicar a dica dada logo a seguir, para usuários do Windows XP). Ao restaurar a associação, os ícones dos arquivos compactados serão representados por uns livrinhos agrupados com uma faixa. Note que para isso, é necessário ter direitos administrativos no computador, e vale para todos os usuários. A associação é feita também ao instalar o WinRAR. De qualquer forma, você sempre poderá abrir e extrair arquivos de pacotes compactados, abrindo primeiro o WinRAR, e então localizando-os pela barra de endereços e navegação do WinRAR.
Dica: recomendo ativar a opção "Menu de contexto em cascata", que vem desmarcada por padrão. Com ela marcada, os itens do WinRAR que aparecem no menu ao clicar com o botão direito nos arquivos, ficarão agrupados num item "WinRAR". Desas forma o menu fica menor e mais leve. Sem essa opção, os itens aparecem diretamente, deixando o menu enorme dependendo do tamanho do nome do arquivo clicado. Veja as diferenças (clique para ver no tamanho real):

Dica ++ para usuários do Windows XP ou superior
O Windows abre os arquivos ZIP diretamente, algumas vezes fazer ao fazer download isso pode ser ruim, pois você quer salvar o arquivo. Além disso, ao pesquisar arquivos usando a busca do Windows ("menu Iniciar > Pesquisar"), tudo fica mais lento, pois ele varre os arquivos zipados e procura arquivos dentro deles também. Se você usa um bom programa compactador/descompactador, mesmo que não seja o WinRAR, é bom desativar a integração aos arquivos ZIP do Windows. Além de não atrapalhar os downloads, a pesquisa de arquivos em pastas com arquivos zipados fica mais rápida. Para isso, clique em "Iniciar > Executar" e digite:
regsvr32 /u zipfldr.dll
Se você se arrepender e quiser que o Windows volte a abrir e pesquisar os arquivos ZIP, dê o mesmo comando mas sem o parâmetro "/u", assim:
regsvr32 zipfldr.dll
Usuários avançados e micreiros em geral recomendam altamente a desativação disso.

0 comentários :
Postar um comentário